Hướng dẫn sử dụng máy chấm công vân tay màn hình màu mới nhất hiện nay
HƯỚNG DẪN SỬ DỤNG MÁY CHẤM CÔNG MÀN HÌNH MÀU (PHIÊN BẢN MỚI)
Màn hình MENU của máy chấm công phiên bản mới
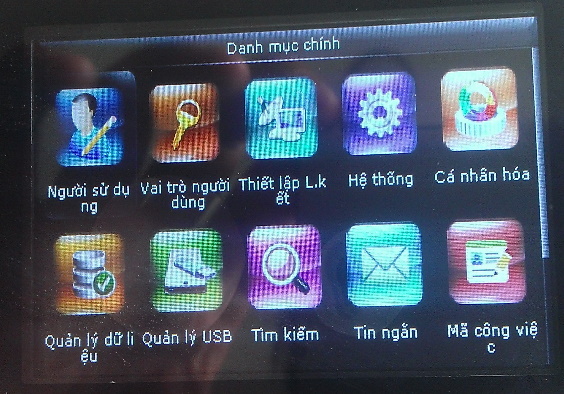
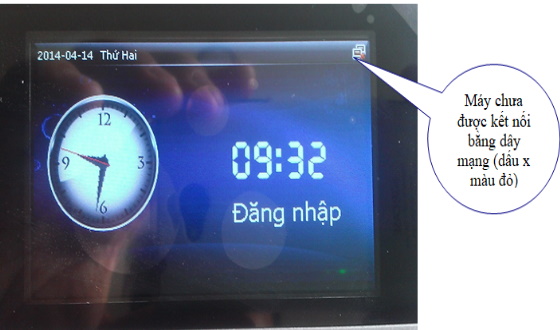
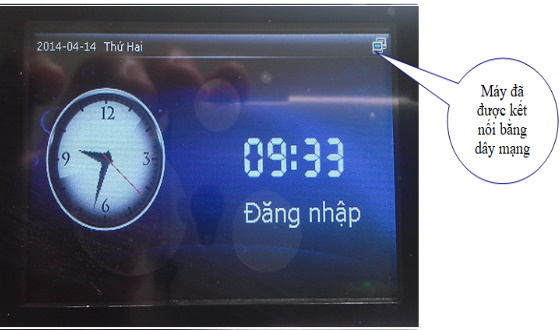
Màn hình chính của máy chấm công vân tay phiên bản mới
NGƯỜI SỬ DỤNG: (Đăng ký, xóa, sửa nhân viên)
* Đăng ký nhân viên mới:
Nhấn nút Menu (M/OK) thì vào được màn hình menu như bên dưới.
- Mục người sử dụng:
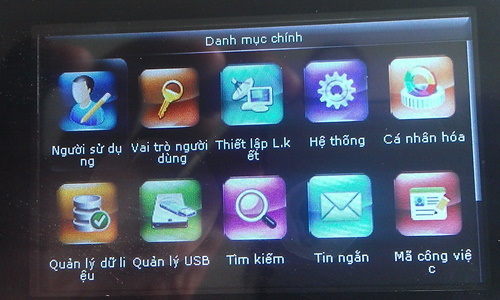
Người sử dụng -> OK
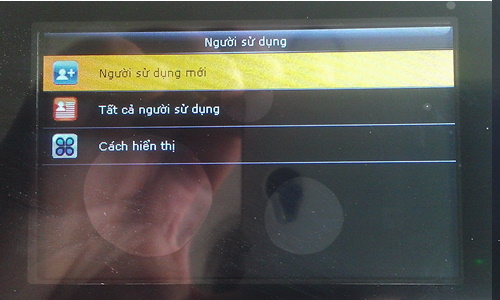
Người sử dụng mới -> OK
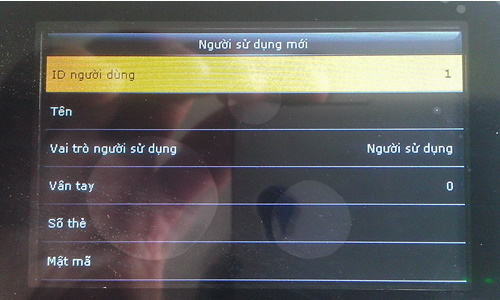
Để thực hiện những mục trong phần người sử dụng mới thì chúng ta chỉ cần dùng phím mũi tên lên và xuống để chọn những mục cần thay đổi rồi nhấn OK.
- ID người dùng: Máy chấm công sẽ lấy ID mặc định là từ nhỏ đến lớn và số nào trống đầu tiên, nếu chúng ta không muốn dùng ID mà máy chấm công tự cấp thì chúng ta có thể nhập 1 số ID khác bằng cách: chọn ID người dùng -> OK, ô nhập ID xuất hiện chúng ta nhập ID cần nhập rồi nhấn OK.
- Tên: Điền bằng thao tác trên bàn phím hoặc chúng ta bỏ trống (tên nhân viên phải nhập trên phần mềm rồi up lên máy chấm công thì sẽ hiện tên).
- Vai trò người dùng:
Ở đây máy chấm công cho chúng ta 2 vai trò sử dụng (Người sử dụng và Quản lý cao cấp). Mặc định khi đăng ký 1 nhân viên mới thì vai trò sử dụng đều là người sử dụng (nhân viên bình thường), nếu chúng ta muốn là nhân viên quản lý của máy chấm công này thì bấm mũi tên xuống Vai trò người dùng -> OK và chọn quản lý cao cấp rồi nhấn OK.
Người sử dụng: nếu máy chấm công không có nhân viên quản lý thì tất cả mọi nhân viên đều có thể vào được MENU của máy chấm công (điều này có thể xảy ra tình trạng mất dữ liệu hoặc điều chỉnh hệ thống một cách không chính xác khi người sử dụng vào menu).
Quản lý cao cấp: để tránh tình trạng mọi người đều vào MENU của máy chấm công được thì khi đăng ký ta nên có một người hoặc nhiều hơn làm quản lý để tránh tình trạng ai cũng có thể vào menu máy chấm công. Khi máy chấm công đã đăng ký nhân viên quản lý rồi thì khi ta nhấn vào nút menu thì sẽ hiện lên ổ khóa để xác nhận quản lý, khi đó chỉ cần đặt vân tay hoặc thẻ của người quản lý vào thì ta sẽ vào được menu.
- Đăng ký vân tay: chọn vân tay -> ok (mỗi máy chấm công sẽ cho phép chúng ta đăng ký hết tất cả các ngón tay, nhưng chúng ta muốn đăng ký bao nhiêu ngón cũng được, đăng ký 1, 2 hoặc 3 là tùy chúng ta).

Màn hình đăng ký vân tay xuất hiện, lúc này chúng ta đặt ngón thứ nhất vào (ngón nào cũng được, không nhất thiết là ngón được chỉ định trên màn hình máy chấm công), khi đặt vào thì đó là lần 1 rồi lấy tay ra, tiếp tục đặt ngón đó lần 2 rồi lần 3. Nếu máy báo thành công thì máy sẽ tự động lưu, còn máy báo xin thử lại thì bạn sẽ phải đăng ký lại. Khi đăng ký thành công thì máy chấm sẽ tự động thoát ra, nếu muốn đăng ký ngón tiếp theo thì chọn tiếp tục đăng ký vân tay và đăng ký ngón tiếp theo.
- Đăng ký thẻ: nếu muốn sử dụng thẻ cảm ứng thì chúng ta phải đăng ký thẻ. chọn Số thẻ -> OK, màn hình đăng ký thẻ xuất hiện, lúc này chỉ cần đặt thẻ lên máy chấm công, khi máy chấm công đã nhận được số thẻ nhấn OK để lưu lại.
- Đăng ký mật mã: cũng giống như đăng ký sử dụng thẻ, nếu muốn dùng mật mã. Chọn Mật mã -> OK, nhập mật mã vào nhấn OK để lưu lại.
* Tất cả người sử dụng:
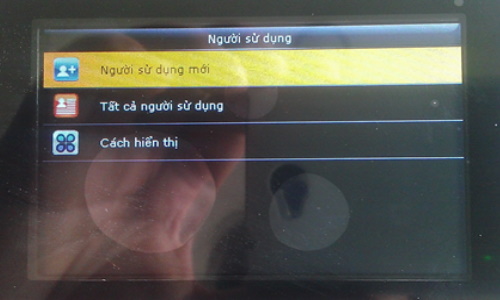
Tất cả người sử dụng -> OK (cho phép chúng ta chỉnh sửa hoặc xóa nhân viên có trên máy chấm công)
Khi chọn Tất cả người sử dụng thì một màn hình danh sách nhân viên sẽ xuất hiện, ở đây sẽ xuất hiện tất cả nhân viên có trong máy chấm công. Chọn nhân viên bằng mũi tên lên xuống hoặc nhập ID của nhân viên nào cần tìm thì tự động sẽ tìm đến nhân viên đó, nhấn nút menu thì hiện lên 1 bảng có 2 tính năng chỉnh sửa và xóa (nếu chúng ta chọn chỉnh sửa thì ở đây máy chấm công cho bạn chỉnh sửa như thêm dấu vân tay, chuyển vai trò người sử dụng, đăng ký thẻ,... Nếu chọn xóa thì máy chấm công sẽ cho chúng ta lựa chọn xóa vân tay, thẻ hoặc nhân viên rồi nhấn OK).
HOTLINE HỖ TRỢ NHANH: 08 89 818 662 - 0972 880 511
THIẾT LẬP LIÊN KẾT:
(cho phép chúng ta thiết lập các thông số trên máy chấm công để có thể kết nối với máy tính)
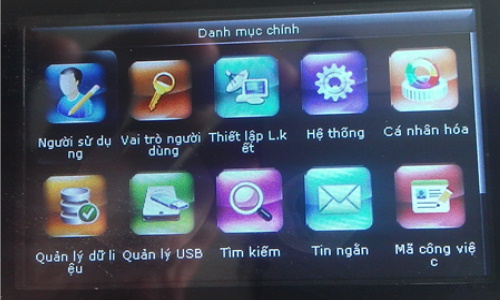
Thiết lập liên kết -> OK
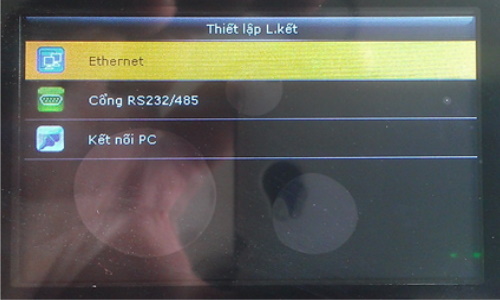
Ethernet -> OK
Ethernet: kết nối với máy tính qua dây mạng RJ45
Cổng RS232/485: kết nối với máy tính qua cổng COM
Kết nối PC: cho phép chúng ta đặt ID của máy chấm công và mật mã để kết nối với máy tính.
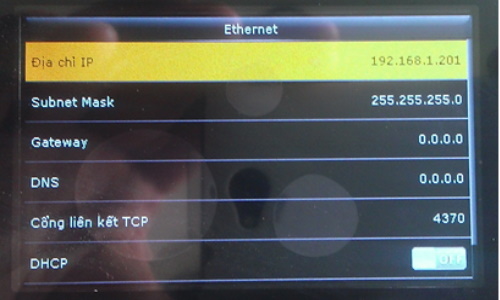
+ Địa chỉ IP:
Để máy tính có thể kết nối được với máy chấm công thì lớp mạng của máy chấm công phải trùng với máy tính.
Ví dụ: IP của máy tính là: 192.168.1.23 thì lớp mạng của máy chấm công cũng là 192.168.1.X ( X là số từ 1->255, nhưng phải khác những số như: 1 và những số của những máy tính khác trong mạng LAN)
Nếu địa chỉ IP máy chấm công không trùng với lớp mạng của máy tính thì bạn chọn vào Địa chỉ IP -> OK để thay đổi địa chỉ IP máy chấm công trùng với IP lớp mạng của máy tính. Sau khi thay đổi xong nhấn OK để lưu lại.
+ Gateway:
Nếu máy tính và máy chấm công trong cùng mạng LAN thì Gateway chúng ta có thể để trống, nhưng nếu chúng ta muốn lấy dữ liệu từ xa (nghĩa là máy chấm công gắn ở một nơi và máy tính lấy dữ liệu ở nơi khác) thì chúng ta phải nhập vào Gateway, chọn Gateway -> OK nhập vào rồi lưu lại.
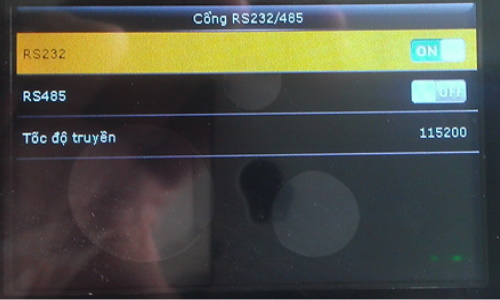
Nếu chúng ta dùng cổng COM để kết nối máy tính với máy chấm công thì mục RS232 phải được mở. Mặc định máy chấm công đã mở sẵn.
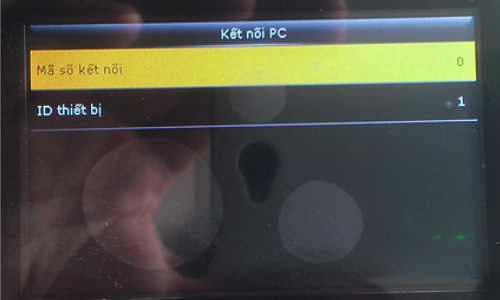
+ Mã số kết nối: mặc định là 0, nếu chúng ta thay đổi lại một số khác thì trên phần mềm mục khai báo máy chấm công -> ô password chúng ta phải nhập vào số tương ứng với mã số kết nối, nếu không thì phần mềm sẽ không kết nối được với máy chấm công.
+ ID thiết bị: đặt ID cho máy chấm công.
Thông tin chi tiết về một số mục khác vui lòng liên hệ kỹ thuật viên của công ty TNHH TM DV Quảng Chánh để được hỗ trợ. Trân trọng cảm ơn!!
HOTLINE HỖ TRỢ NHANH: 08 89 818 662 - 0972 880 511.

04
12/2019
HƯỚNG DẪN SỬ DỤNG PHẦN MỀM CHẤM CÔNG MITAPRO V2
HƯỚNG DẪN SỬ DỤNG PHẦN MỀM CHẤM CÔNG MITAPRO V2

11
12/2019
Hướng dẫn xuất báo cáo trên phần mềm chấm công Wise Eye On39
Hướng dẫn xuất báo cáo trên phần mềm chấm công Wise Eye On39

04
12/2019
Hướng dẫn sử dụng phần mềm chấm công Mitapro V1
Hướng dẫn sử dụng chi tiết phần mềm chấm công vân tay Mitapro V1 . Phần mềm chấm công vân tay phù hợp với các doanh nghiệp vừa và nhỏ với...

19
12/2019
Hướng dẫn chi tiết các cài đặt máy chấm công thẻ giấy Wise Eye
Hướng dẫn chi tiết cách cài đặt máy chấm công thẻ giấy Wise Eye . Cài ca, cài chuyển cột, set up ngày / tháng/ năm,...

28
02/2024
Hướng dẫn sử dụng máy chấm công phiên bản cũ màn hình màu
Hướng dẫn sử dụng máy chấm công phiên bản cũ màn hình màu

